Как на компьютере подключить удаленный рабочий стол Windows 10
В Windows 10 можно настроить удаленное подключение к рабочему столу другого компьютера и управлять им со своего компьютера или ноутбука. Однако подключить удалённый рабочий стол Windows 10 через интернет можно только если оба компьютера будут находиться в одной локальной сети или они будут подключены к одной интернет сети. Итак, чтобы подключиться к удаленному рабочему столу Windows 10 необходимо узнать некоторые данные своей интернет сети. Для этого откройте Панель управления – Сеть и Интернет – Центр управления сетями и общим доступом – Изменение параметров адаптера.

В открывшемся окне вам нужно будет навести курсор на ваше интернет-соединение и нажать правую кнопку мыши.

В открывшемся меню выберите пункт Состояние. В открывшемся окне нажмите на кнопку Сведения и перепишите такие данные как IP-адрес, Маску подсети, Основной шлюз, DNS-сервера. После этого окно Состояние закройте
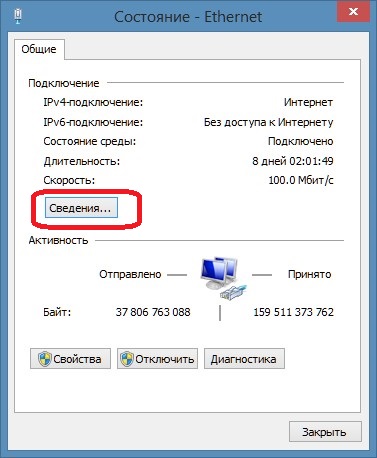
Далее производится настройка удаленного рабочего стола Windows 10 home. Для этого откройте Свойства вашего интернет соединения. В свойствах выберите пункт IP версии 4 (TCP/IPv4) и нажмите на кнопку Свойства.
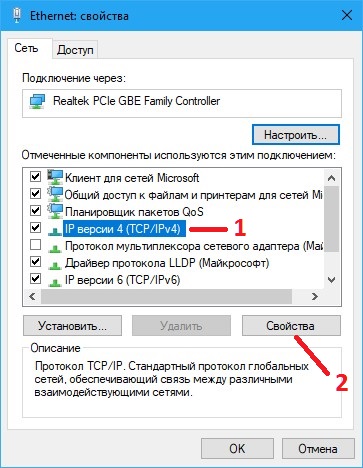
В открывшемся окне поставьте точку у пункта Использовать следующий IP-адрес. Затем впишите в соответствующие строки ранее переписанные вами данные и нажимаем кнопку ОК.

Теперь перейдите в Панель управления – Система и безопасность – Система – Настройка удаленного доступа.
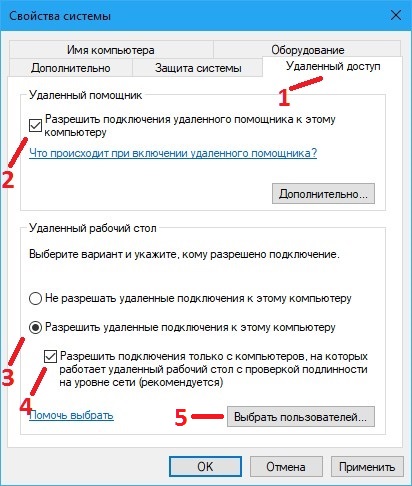
Когда откроется окно под названием Свойства системы, то на вкладке Удалённый доступ нужно поставить галочки у всех пунктов со словом Разрешить и нажмите кнопку Выбрать пользователей. Откроется окно, а в нём нужно будет указать имена компьютеров которые будут подключаться к вашему компьютеру через удалённый рабочий стол Windows 10. После этого можете считать что вам удалось настроить удаленный рабочий стол Windows 10.

Далее производим подключение удаленного рабочего стола Windows 10. Чтобы включить удаленный рабочий стол Windows 10, нужно будет с помощью клавиш WIN+S открыть поиск и вписать в нижнюю часть слово удаленному, а затем в верхней части нажать на появившийся пункт Подключение к удаленному рабочему столу.
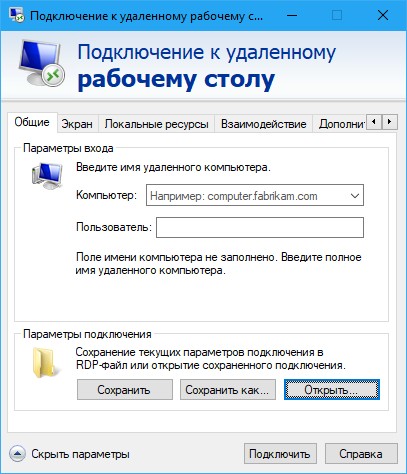
Откроется окошко в котором нажмите на пункт Показать параметры, а затем введите имя компьютера и имя пользователя. Нажав на кнопку Подключить вы произведёте удаленный доступ к рабочему столу Windows 10. В результате на своём экране вы увидите в Windows удаленный рабочий стол по локальной сети к которому подключились и можете выполнять там различные действия.