Действия с помощью которых происходит оптимизация Windows 10
Операционная система Windows 10 стала очень популярной и поэтому её многие устанавливают даже на слабые компьютеры. В связи с этим для увеличения скорости работы таких компьютеров и ноутбуков необходима максимальная оптимизация Windows 10 для повышения производительности. Полная оптимизация компьютера Windows 10 подразумевает отключение ненужных приложений и процессов автоматически запускаемых вместе с Windows 10. Исходя из этого настройка и оптимизация системы это отключение ненужных автоматически запускаемых приложений и процессов которые потребляют много ресурсов компьютера.
Как оптимизировать Windows 10 на ноутбуке отключением раздачи обновлений
По умолчанию в вашем компьютере включена функция загрузка обновлений с других компьютеров. Эта функция забирает не только ресурсы, но и потребляет интернет трафик поэтому необходима оптимизация виндовс 10 для ноутбука. Для отключения этой функции откройте Параметры – Обновление и безопасность – Центр обновления Windows.

Затем в правой части открытого окна в абзаце Параметры обновления нажмите на пункт Дополнительные параметры.

В результате откроется окно в котором нужно найти и нажать на пункт Оптимизация доставки.

В открывшемся окне под пунктом Разрешить загрузки с других компьютеров переключите ползунок в положение Откл. После этого окно можно будет закрыть окно. Теперь вы знаете как делается первая оптимизация ноутбука Windows 10.
Как оптимизировать ПК Виндовс 10 отключением OneDrive
Очередная оптимизация компа производится отключением облачного хранилища OneDrive так как им многие не пользуются. Когда OneDrive работает, то в системном трее отображается значок в виде облака. Чтобы отключить OneDrive, нужно будет нажать правой кнопкой мыши по этому значку и в открывшемся меню выбрать пункт Параметры.
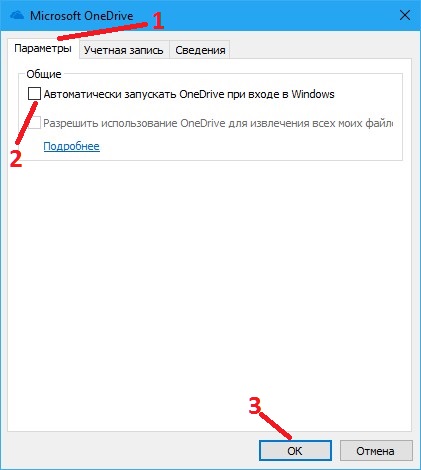
В результате откроется окно в котором нужно перейти на вкладку Параметры и там убрать галочку с пункта Автоматически запускать OneDrive при входе в Windows и нажать кнопку ОК. После очередного запуска или перезагрузки компьютера OneDrive больше не будет запускаться. Таким образом производится вторая оптимизация ссд под виндовс 10.
Как оптимизировать ноутбук на максимальную производительность отключением отправки отчётов к Microsoft
Также оптимизация ОС осуществляется за счёт отключения отправки отчётов к Microsoft. Отправку отчётов к Microsoft можно отключить ещё при установке системы на жёсткий диск, но обычно никто этого не делает. При отправке отчётов к Microsoft система забирает не только ресурсы, но и потребляет трафик интернета. Чтобы отключить эту функцию, нужно через кнопку Пуск или клавишами WIN+I открыть Параметры – Конфиденциальность – Отзывы и диагностика.

Затем в левой части открытого окна ползунок переключите в положение Откл, а ниже из всплывающего списка выберите пункт Никогда. После этого закройте окно. Таким образом производится третья базовая настройка и оптимизация Windows 10 под SSD.
Как оптимизировать компьютер Windows 10 отключение фоновых ненужных процессов
Фоновые процессы держат в оперативной памяти программы и приложения которыми вы часто пользуетесь. Это делается для более быстрого запуска их, но если у вас маловато оперативной памяти то лучше эту функцию отключить. С помощью кнопку Пуск или клавишами WIN+I откройте Параметры – Конфиденциальность – Фоновые приложения. Затем в левой части у пункта Разрешить приложениям работать в фоновом режиме переключите ползунок в положение Откл. После этого закройте окно, а потом перезагрузите компьютер. Эти действия не отключат полностью приложения, но они не будут работать в фоновом режиме и от них не будете получать уведомления. Таким образом производится четвёртая оптимизация производительности компьютера Windows 10.
Включение быстродействия Windows 10
Откройте проводник, наведите курсор на Этот компьютер и нажмите правую кнопку мыши. Откроется меню в котором выберите пункт Свойства.

В открывшемся окне нажмите на пункт Дополнительные параметры системы.
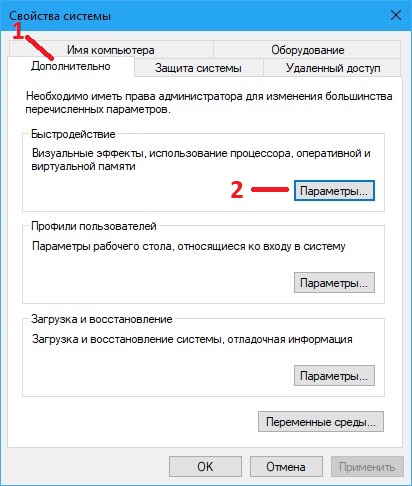
В результате откроется окно в котором на вкладке Дополнительно нужно в абзаце Быстродействие нажать на кнопку Параметры.

Откроется окно в котором на вкладке Визуальные эффекты нужно будет поставить точку у пункта Обеспечить наилучшее быстродействие и нажать кнопку ОК. После этого нужно закрыть все окна и перезагрузить компьютер. Таким образом производится пятая оптимизация работы SSD в Windows 10