Если с панели пропала языковая панель windows 10 как восстановить
Языковая панель расположена в панели задач около часов. У многих пользователей возникает вопрос если из-за каких-то случайных действий пропала языковая панель Windows 10 как восстановить её можно. Если у вас языковая панель не отображается в Windows 10, то вернуть её можно несколькими способами.
Как восстановить языковую панель в Windows 10 через Параметры
Чтобы открыть параметры системы, воспользуйтесь двумя клавишами WIN+I.Затем откройте в Параметры – Персонализация – Панель задач.

В правой части открытого окна в самом низу найдите и нажмите на пункт Включение и выключение системных значков. В результате откроется окно в котором найдите пункт Индикатор ввода. Напротив этого пункта поставьте ползунок в положение Вкл. Вот иногда почему не отображается языковая панель Windows 10.

После этого удастся восстановить языковую панель на панели задач около часов.
Как отобразить языковую панель на панели задач через Панель управления
Чтобы на панели задач поставить языковую панель используя левую кнопку мыши. Откройте меню кнопки Пуск – Служебные Windows – Панель управления. Перейдите в Панель управления – Часы, язык и регион – Язык – Дополнительные параметры.

Откроется окно в котором нужно будет найти пункт Использовать языковую панель, если он доступна. Поставьте галочку у этого пункта и нажмите в этом же окне на пункт Параметры.
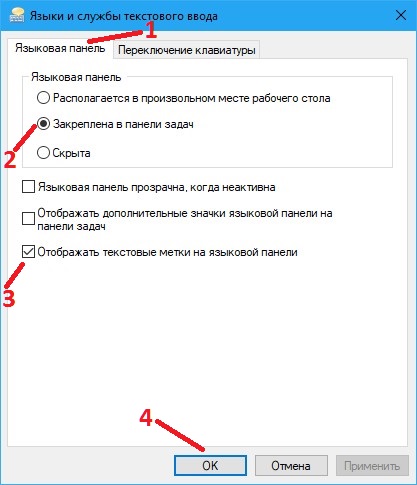
Откроется окно в котором нужно поставить точку у пункта Закреплена в панели задач и поставить галочку у пункта Отображать текстовые метки на языковой панели. Нажав на кнопку ОК вам удастся отобразить языковую панель на компьютере.
Через Редактор реестра
Иногда если в панели задач пропала языковая панель может быть виновата какая-нибудь программа которая сделала изменения в Редакторе реестра. Если у вас пропало отображение языковой панели, а выше указанные способы не помогли, то сделайте изменения в Редакторе реестра. Для этого откройте окно Выполнить используя две клавиши WIN+R. Впишите в окно Выполнить команду regedit, а затем нажмите кнопку ОК.

В результате откроется окно под названием Редактор реестра. В этом редакторе нужно раскрыть ветвь HKEY_CURRENT_USER\Software\Microsoft\Windows\CurrentVersion\Run. Наведите курсор на раздел Run и нажмите правую кнопку мыши. В открывшемся меню выберите пункт Создать – Строковый параметр. В правой части появится новый Параметр которому нужно будет присвоить значение C:\Windows\system32\ctfmon.exe. После этих действий закройте окно Редактора реестра, а затем перезагрузите компьютер.